Below is an article which explains best practice for producing content using Android devices for use with MEDIAL. This article concentrates on the most important aspect of this subject i.e. making sure that the content that you produce is not unnecessarily large and therefore time consuming to upload while maintaining quality
Before you start recording....
The single most important thing that you can do to make sure that the size of your file is sensible (and not time consuming to upload) is to adjust the resolution that your Android device will record at.
To do this in advance, go to:
Settings -> Apps -> Camera -> Camera Settings -> Rear Video Size (Front video size if using forward facing camera to record) -> Select HD 1280 x 720 (30 fps)

Or you can do this at the time of recording:
Open Camera for Video -> Settings (cog top left) -> Select HD 1280 x 720 (30 fps)

Selecting this option will make your video 10 times smaller than at UHD at 60fps. If you are concerned about quality you could select FHD 1920 x 1080 (30 fps), this will make your video around 8 times smaller but quality will be slightly better.
IMPORTANT NOTE: Using a UHD resolution is not necessary for the vast majority of videos viewed on the web and will just make your file size very large and take up a lot of space on your device.
Other Things to Consider
Do you have enough storage left?
Another useful tip is to check how much storage space you actually have left on your device before starting to record. If you run out of space to record on your device, your recording will become corrupt and unusable so it is very important to check this before starting.
Go to Settings -> Battery and device care -> Storage

Again this highlights the importance of adjusting the resolution (quality) at which you will record at.
You can do a rough calculation of the space you may require before you start based on the below figures.

Note: File size measurements were based on actual file recordings from a Xiaomi Mi8 smartphone at 30 fps. For calculations based on other formats and devices, check out this site.
For example, I will be recording a 20 minute video at 720p @ 30fps, and I have 4Gb (4000Mb) left of storage on my Android Phone/Tablet. The recording will use 2.1Gb (2,100Mb) of my Android Phone/Tablet storage = I have plenty of storage to accommodate the recording :-)
As opposed to:
I will be recording a 20 minute video at Ultra HD/4K @30fps, and I have 4Gb (4000Mb) left of storage on my Android Phone/Tablet. The recording will use 6.4Gb (6400Mb) of my Android Phone/Tablet storage = my device will be full mid way into my recording and I will need to re-shoot the video :-(
Do you have enough charge left in your device?
Either check that your device is fully charged or plugged into a power source before starting to record as again, should your device run out of battery during the recording, it is likely that the recording will be corrupt and unusable. Recording video is a taxing task for your device and will use a lot of power while you are doing it.
Orientation
Best practice when recording videos to combine, potentially compress and upload is to record all videos in LANDSCAPE
Combining Multiple Videos to create one Video
Once you have created your files on your Android device the easiest way to combine multiple files and create one movie is to use Google Photos on your Android Phone or Tablet. Some Android devices have Google Photos installed by default.
To download Google Photos go to:
Once you have downloaded Google Photos click on the icon to open it or search in the Google Play Store for "Google Photos" to locate and open it

Once in Google Photos you can press and hold a video to highlight it and then press the other videos you wish to add:

Then with the required videos highlighted select the '+' icon at the top of the screen:

And choose 'Movie':

You can then do some basic editing on your videos, including to trim (top and tail) each clip before stitching them together. Worth noting that by default Google Photos adds some music so you may wish to turn that off (music note symbol next to the main timeline):

You can easily add more videos using the '+ Add photos and videos' at the bottom of the screen.
Once you have finished adding videos and any basic editing, click Save in the top right hand corner of the screen.
The video will need some time to process at this stage. If you try to do any of the next steps you will get a message to say the video is still processing
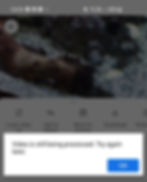
Note: this may take a little time depending on how big/long your videos are and how much editing you have done here
Using your newly created video
You will need to move the new video to your phone to be able to use it, for example upload to MEDIAL via Moodle or move it to your PC to upload.
Download your newly created video to your phone
Go back to the homepage in Google Photos where you can see thumbnails of all your photos and videos, once the new video has been processed you will be able to see it here and identify it by the 'clapperboard' icon in the corner of the video thumbnail:

Select your new video
Once in the video select the 3 vertical dots in the top right:

Then select to 'Download':

The video will now be in your photo/video gallery so when you search for it via the MEDIAL Browse/Upload function you will be able to easily find it to upload.
Why not transfer videos to your computer to upload?
With Android transferring your videos to a computer/PC is easy using your USB charging (data) cable and may make uploading to MEDIAL easier for you. Or if you have Google Backups set up you can download from the Google Cloud to your PC.
Tip: Still use Google Photos to stitch your video clips together first and then transfer the whole new video
Then accessing Moodle through your computer use MEDIAL to upload your videos in the same way as you would on your Android phone or tablet, but with the advantage of being able to leave the computer to upload, which may be a quicker process if your computer has better internet. You also shouldn't have any issues with screen locks, storage capacity or battery life failing during the upload, and leaving your phone free to carry on using ;-)
Save to Google Drive
This will make the video available via a Google Drive Link for download to your computer where you can use a browser to upload the file to MEDIAL
When in your newly created video select the 'share' icon:

Google Drive might come up for you straight away if it is an app you use often, otherwise you will need to go to 'More' to find it:

You may need to scroll to locate Google 'Drive':

You can then rename your movie and choose the correct account and folder or leave the defaults:

Once you select 'Save' on the bottom right the movie will be uploaded to Google Drive:

Tips for making your Videos even Smaller
Once you have your Movie downloaded and saved to your computer, you could choose to compress the file to make it even smaller.
NOTE: This is especially useful if you are uploading a large file to MEDIAL and you know that your internet connection is slow and/or unreliable
To do this, download Miro Convertor from http://www.mirovideoconverter.com/
NOTE: You can use Miro Convertor on a PC or a Mac and since it is an open source software it is therefore FREE to use
Once you have followed the on screen prompts to install it then click "Choose Files"

Select your file and then choose Android from the drop down menu, then More Devices and select one of the following:
If you recorded your video on your phone at 1920 x 1080 (30 fps) choose - Large (1080p)
If you recorded your video on your phone at 1280 x 720 (30 fps) choose - Large (720p)

Once selected, click Convert

The new file will be saved to the following location:
Mac: /Users/YourName/Movies/Miro Video Converter
PC: Videos\Miro Video Converter
Dependent on how the file was produced originally, the resultant file could be up to 10 times smaller than the file you have produced on your Android Device.
Conclusion
Simply choosing a different setting before you record and compressing your file using a third party tool could make your file up to 100 times smaller with little discernible difference when viewed on most devices. This makes the file easier to handle and markedly quicker to upload especially if you do not have a fast or reliable internet connection.
However, whichever method/advice you have used above you can then upload your video file via MEDIAL's upload facility. For specific advice on how to do this please visit: https://www.medial.com/blog/categories/teacher-student-guides
