MEDIAL – Moodle Student Video Submission
- MEDIAL Blogger
- Oct 7, 2020
- 2 min read
Updated: Apr 21, 2021
1. Login to your Moodle:
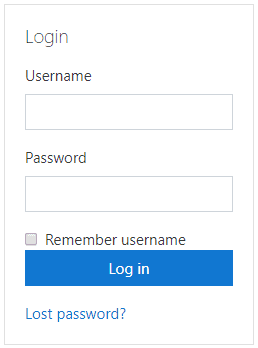
2. Go to My Courses:
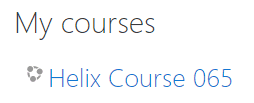
3. Then select the Assignment to which you wish to respond:
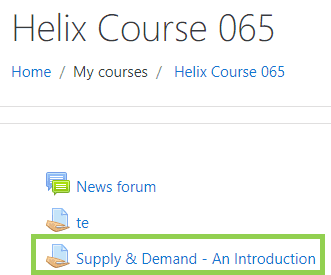
4. You may be prompted to login using your University, College or work login credentials. If prompted to do so type in your username and password and click Login:
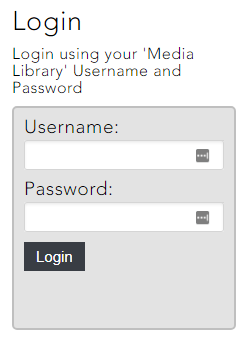
5. Scroll down to the bottom of the page to 'Add submission' to do your video response to the assignment:
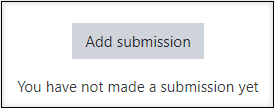
6. Review video assignment or instructions. Scroll down and ‘Add Media’:
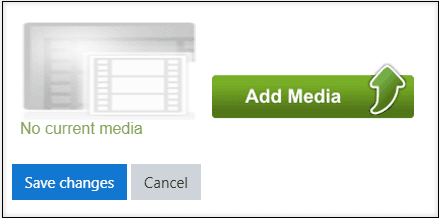
7. You will be given the following options depending on your permissions:
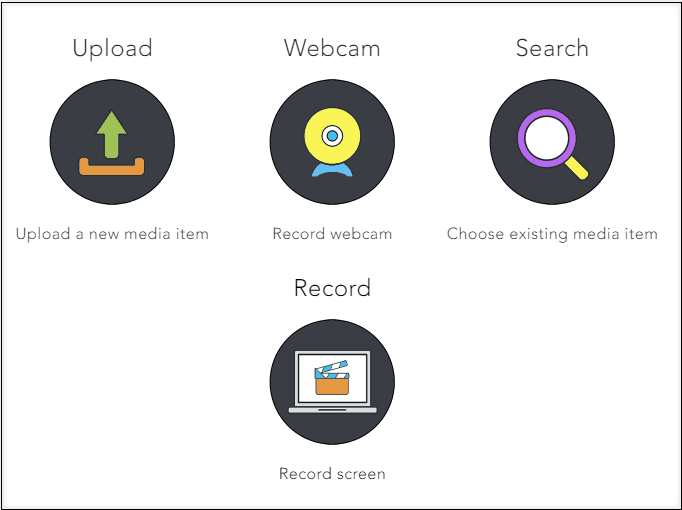
UPLOAD
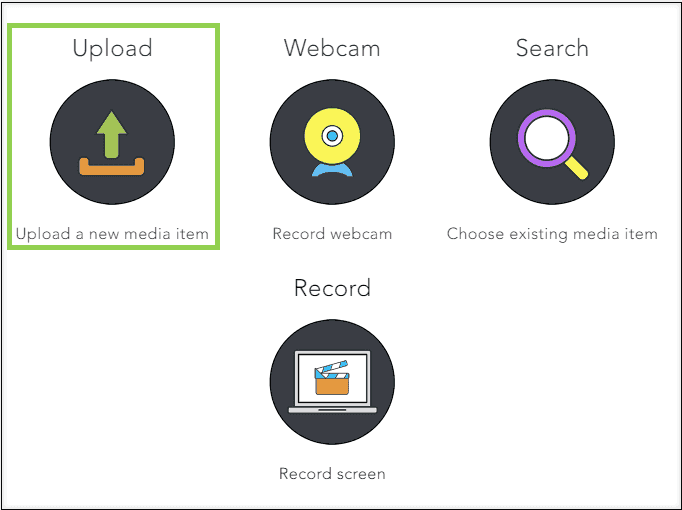
This will guide you through an UPLOAD Wizard (tabs may vary depending on your establishments workflow):
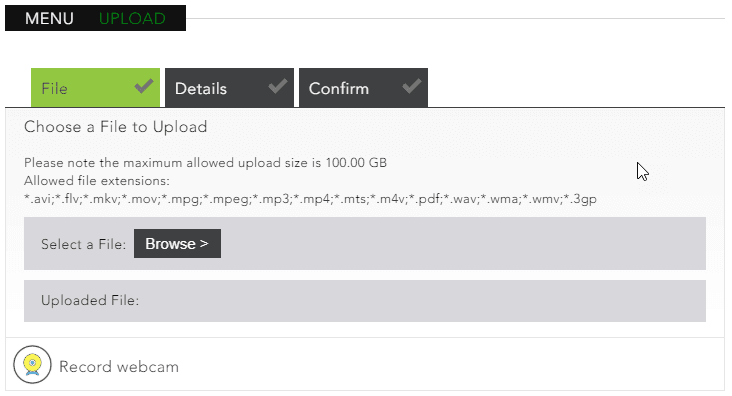
IMPORTANT: Once a file has been added, you MUST make sure you ‘SAVE CHANGES’ on the Moodle page:
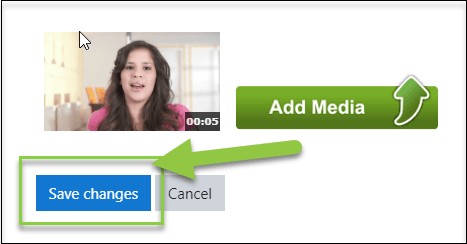
WEBCAM
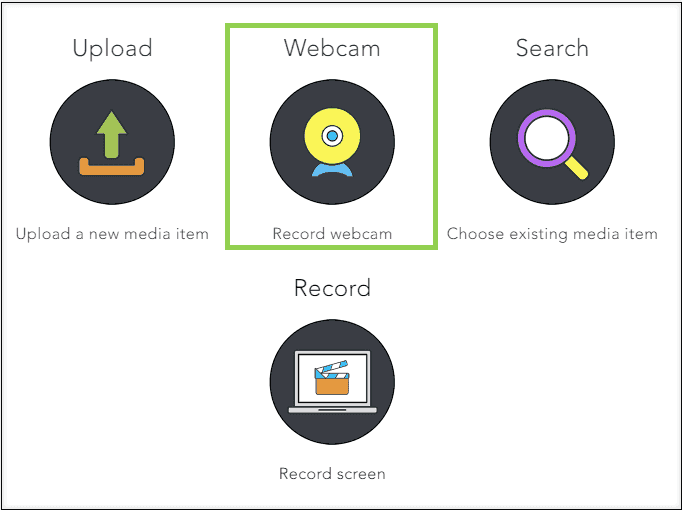
This option allows you to do an ADHOC webcam and audio (or just audio) recording:
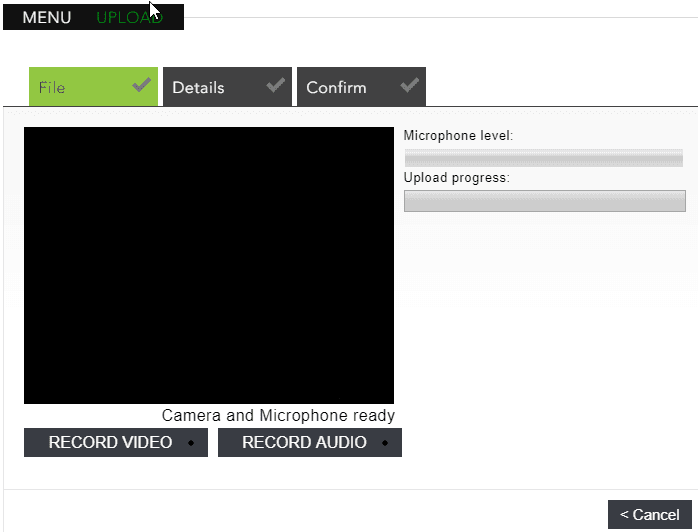
Once you have stopped recording you can adjust the start and end times:
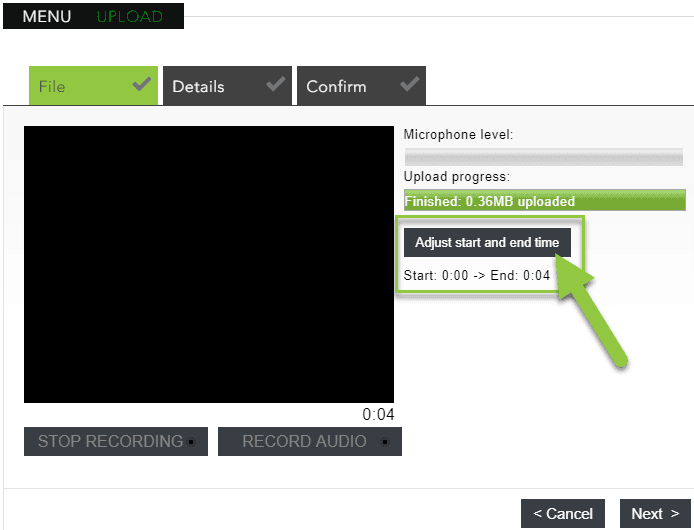
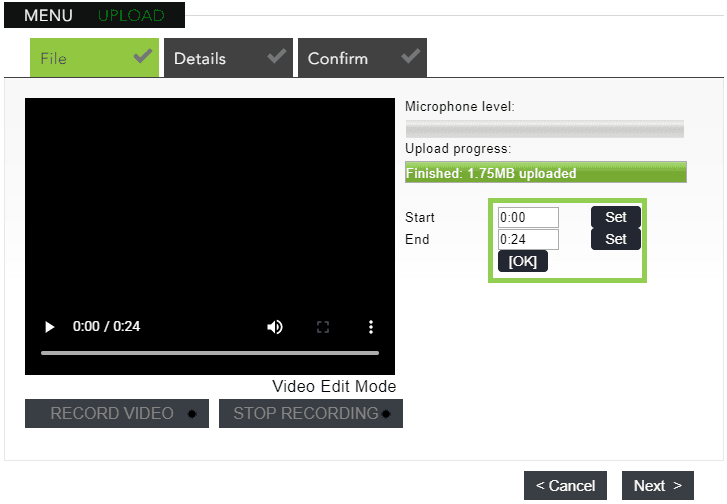
You can then select Next and be guided through the quick upload wizard
IMPORTANT: Once a file has been added, you MUST make sure you ‘SAVE CHANGES’ on the Moodle page:
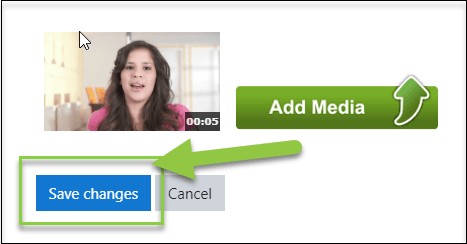
SEARCH
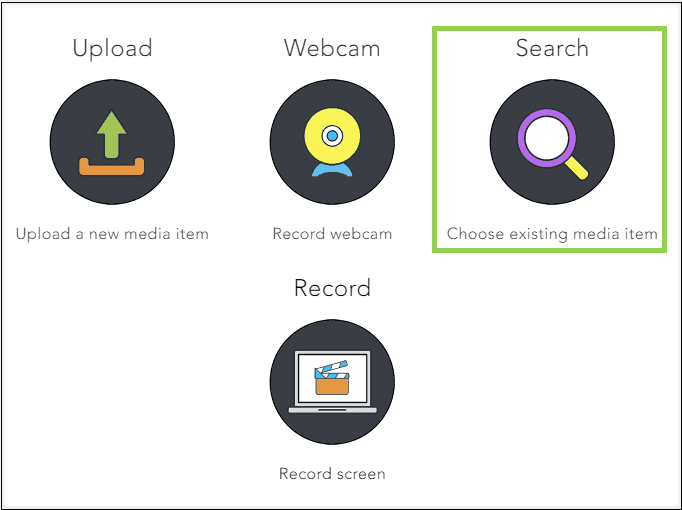
This option allows you to look through existing or previously uploaded video and audio files:
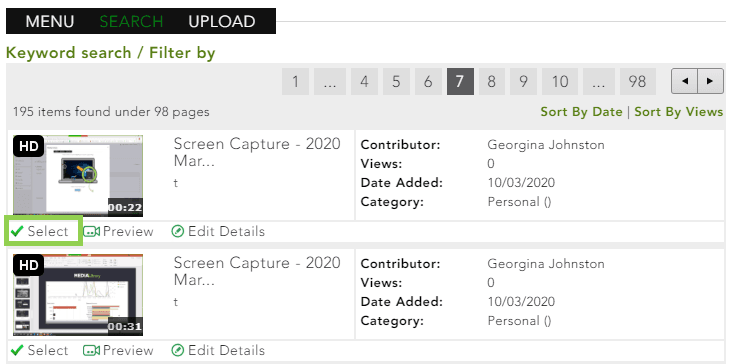
IMPORTANT: Once a file has been added, you MUST make sure you ‘SAVE CHANGES’ on the Moodle page:
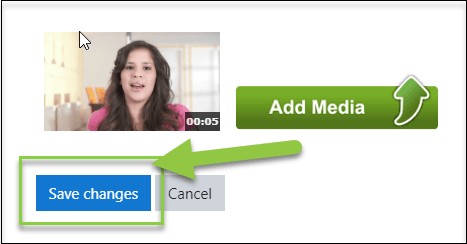
RECORD - using MEDIALecture Screen Capture
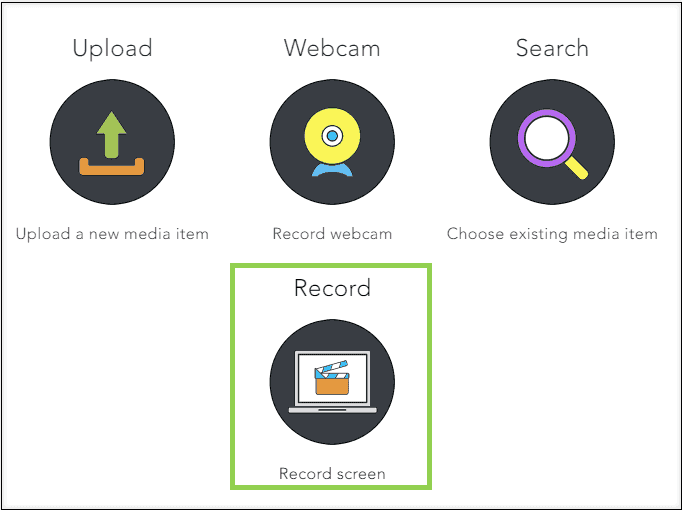
If you have the record option this allows you to record combinations of your screen, webcam and audio. If you have not used this tool before you might be prompted to download it. It is a very small and easy download that doesn’t require administrator rights
Installing MEDIALecture (PC)
After selecting the record option you may have to wait a few seconds, but this will be indicated by the blue loading circle:
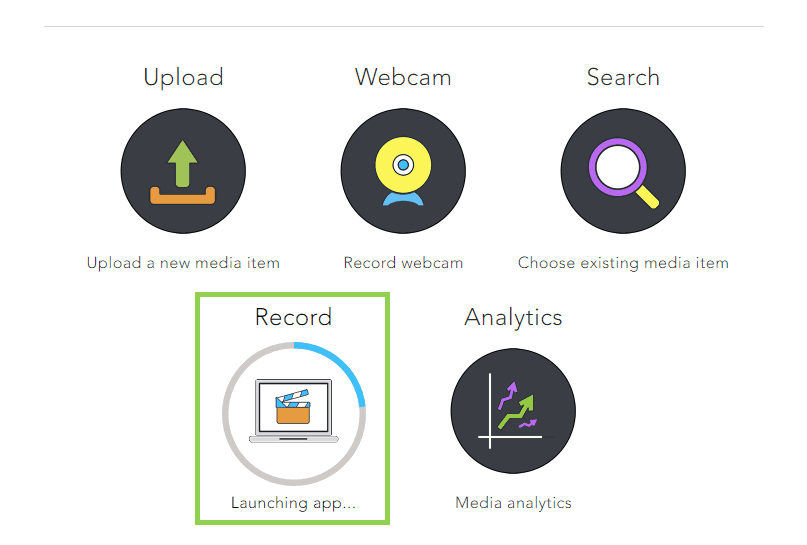
If you have not used MEDIALecture before you will then be prompted to download; it is a very small download:
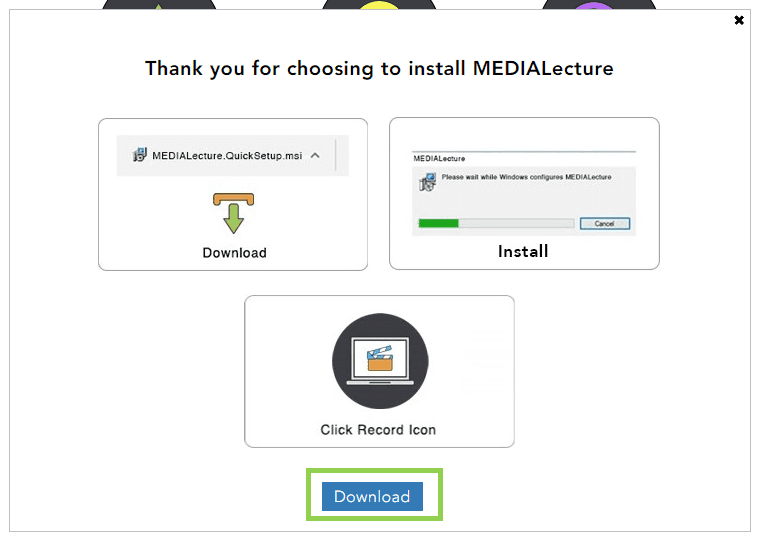
To install, select the minimised download on the bottom left of the screen:
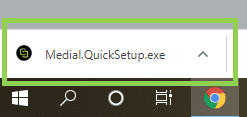
You may then need to close the download window:
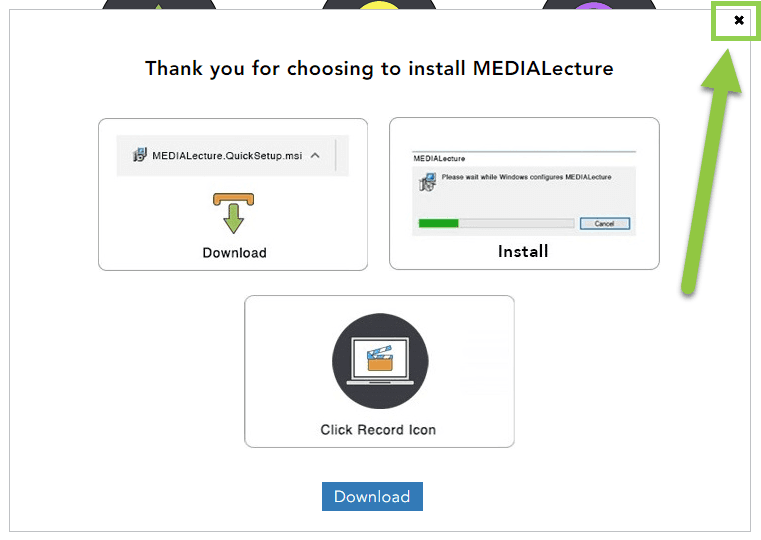
Then select the Record button to launch the downloaded MEDIALecture Screen Capture Tool:
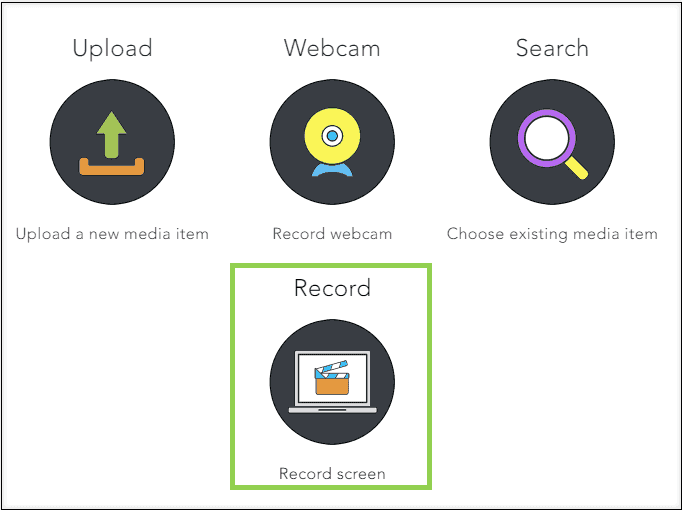
Select 'Open MEDIALecture' on the on screen prompt:
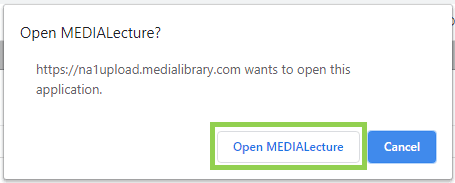
The MEDIALecture Screen Capture Tool should then launch, the interface looks like this:

If it doesn't appear straight away, it may be minimised or behind another window as shown in the onscreen prompts:

Quick overview of MEDIALecture
You can get straight on recording by selecting any of the 4 recording options:
Screen & Audio
Screen, Webcam & Audio
Webcam & Audio
Audio
Once you have selected the recording option you would like you can:
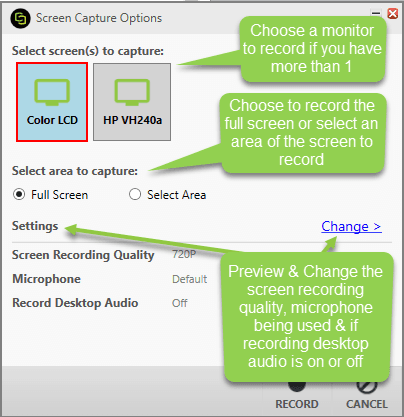
Then select RECORD:
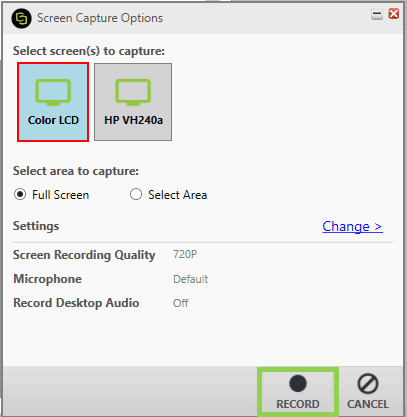
You will then get a 5 second count down:
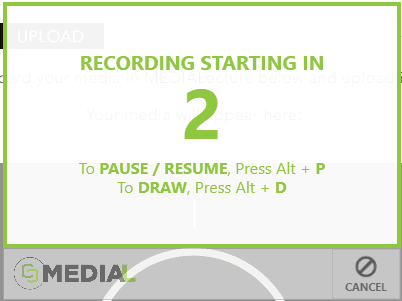
For more in depth instructions on using the MEDIALecture Screen Capture Tool, please visit: http://help.medialibrary.com/Content/Media/MediaLecture.htm, or speak to your MEDIAL Administrator
IMPORTANT: Once a file has been added, you MUST make sure you ‘SAVE CHANGES’ on the Moodle page:
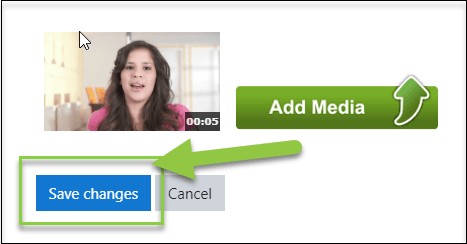

Commentaires