Accessibility Features
Overview
MEDIAL's web interface and embedded media player support keyboard access allowing the use of the tab key to access the available functions. Any uploaded media file and/or recorded file has support for adding and displaying closed captions. The MEDIAL web interface can also be used with popular screen reader software like JAWS and NVDA
You can download a copy of our VPAT here
1. Keyboard Access to functions:
1. Functionalities and links in the web and player interface are accessible by using the tab key. The tab key provides support for moving from function to function. Once highlighted, you can hit enter to use that function. For example, in the image below the function for increasing or decreasing volume in the player is highlighted below

2. Keyboard Shortcut keys:
The following shortcut keys can be used to control the player
Space - Pause or play video
Enter - Select the currently focused item. When nothing is in focus, enter pauses or plays the video
NOTE: In MEDIAL v5.x or below this will Pause or play video
Esc- Exit a menu, overlay, or fullscreen
NOTE: In MEDIAL v5.x or below this will Exit fullscreen
Tab - Advance to the next focusable item
Up and Down arrows: Navigate items in a submenu
NOTE: In MEDIAL v5.x or below this will Increase or decrease volume by 10%.
Right and Left arrows: Move focus from an item in a submenu to the menubar
NOTE: In MEDIAL v5.x or below this will Seek forward or backward by 5 seconds
0-9 numerals - Fast seek to x% of the video
"c" key - Toggle captions off, on, or cycle through the available tracks
"f" key - Enter or exit fullscreen playback
"m" - Mute or unmute video volume
See below for how this appears in the player itself as a menu option (available by right clicking on the player itself)

3. Closed Captions:
Closed Captions can be added in two ways to a piece of media within MEDIAL. Either the publisher can create their own closed captions file and upload either at the point of upload or retrospectively or these can be automatically generated by MEDIAL by selecting"Request Captions". NOTE: for Requesting Captions this permission must have been granted to the Publisher by the MEDIAL Admin

Where available Closed Captions appear as an overlay over the media player either in the case of viewing the captions within the MEDIALibrary interface or if the media item has been embedded elsewhere.

These Closed Captions can be toggled on or off by either clicking on the Closed Captions "CC" icon on the player or by using the Keyboard shortcut "c"
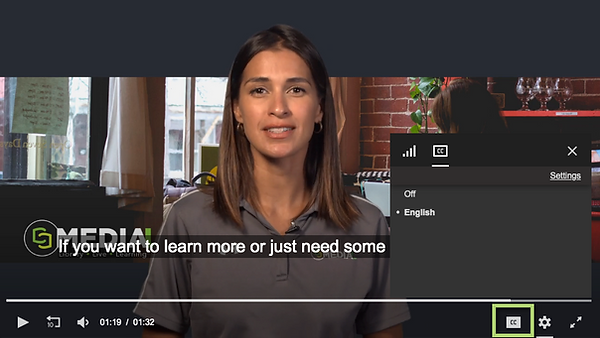
MEDIAL also supports the ability for the viewer to change the settings of the Closed Captions in terms of look and feel in the "Subtitle Settings" menu within the player

Here is an example of how these settings look within the player once modified to support accessibility

Where users would prefer to download a transcript either in addition or to instead of the closed captions MEDIAL provides this as a downloadable text file below the player

Where users would prefer to download a transcript either in addition or to instead of the closed captions MEDIAL provides this as a downloadable text file below the player

MEDIAL Closed Captions generated via Automatic Speech Recognition (ASR) may have inaccuracies. MEDIAL provides publishers with the means to edit these Closed Captions via the Upload Wizard

Our Captions Editor has a search facility and a Find and Replace feature in order to allow easy correction of persistence inaccuracies

If not already captioned, viewers can request a publisher's video to be closed captioned

If already captioned, viewers can request improved captions for a piece of media. MEDIAL enables the content creator to either edit the captions or request Human Transcription

MEDIAL also provides Automatic Closed Captioning of all media
